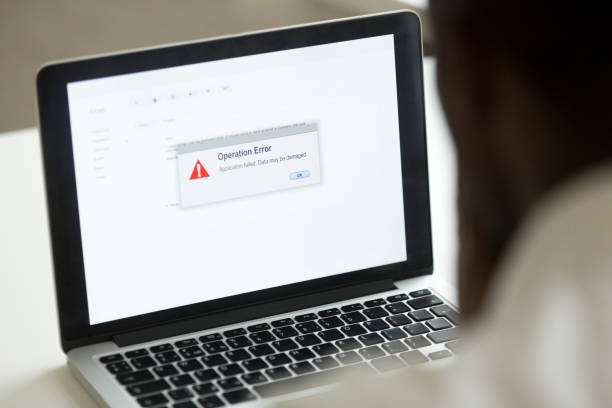Are you tired of endless frustration caused by common computer problems? From slow speeds to error messages, it can be tempting to throw your device out the window. But don’t reach for the hammer just yet! With this comprehensive guide, you’ll learn how to fix the most common computer issues in no time. From basic troubleshooting steps to insider tips, you’ll be amazed at how simple it can be to solve tech problems like a pro. So, sit back, grab a cup of coffee, and let’s get started on fixing those pesky computer problems once and for all!
As a computer user, you may experience various technical difficulties that can be both frustrating and time-consuming. From slow performance to error messages, these problems can affect your productivity and overall experience. In this guide, we will discuss some of the most common computer problems and provide practical solutions to help you resolve them. Whether you are a novice or an experienced user, this guide will be a useful resource for fixing common computer issues.
1. Slow performance:
- Check for malware: Malware can slow down your computer and cause other issues. Use reputable antivirus software to scan your computer and remove any detected threats.
- Uninstall unused programs: Unused programs take up valuable disk space and slow down your computer. Uninstall any programs you no longer use to free up disk space.
- Disable startup programs: Some programs are set to start automatically when your computer boots up, slowing down the boot process and slowing down your computer overall. Disable any unnecessary startup programs to improve performance.
- Clear temporary files and cache: Temporary files and cache can take up a lot of disk space, slowing down your computer. Use disk cleanup tools or third-party software to clear these files.
2. Error messages:
- Restart your computer: Sometimes, a simple restart can resolve the issue and clear up any temporary files or processes that may be causing the error.
- Update your operating system and drivers: Outdated software can cause compatibility issues and error messages. Make sure your operating system and drivers are up to date.
- Check for compatibility issues: If you’re receiving error messages after installing new software or hardware, check for compatibility issues between the new item and your computer.
- Disable non-essential programs: Sometimes, other programs running in the background can cause error messages. Disable any non-essential programs to see if this resolves the issue.
3. Freeze or crashes:
- Check for malware: Malware can cause your computer to freeze or crash. Use reputable antivirus software to scan your computer and remove any detected threats.
- Update your operating system and drivers: Outdated software can cause freezes and crashes. Make sure your operating system and drivers are up to date.
- Disable non-essential programs: Running too many programs at once can cause your computer to freeze or crash. Disable any non-essential programs to see if this resolves the issue.
- Check for compatibility issues: If you’re experiencing freezes or crashes after installing new software or hardware, check for compatibility issues between the new item and your computer.
4. Connectivity problems:
- Restart your computer and router: Sometimes, a simple restart can resolve connectivity issues. Restart both your computer and router and try again.
- Check for loose cables and connections: Make sure all cables and connections are secure and properly connected.
- Update your network drivers: Outdated network drivers can cause connectivity issues. Make sure your network drivers are up to date.
- Disable firewall temporarily: Firewall software can block connections. Temporarily disable your firewall to see if this resolves the issue.
5. Disk space problems:
- Uninstall unused programs: Unused programs take up valuable disk space. Uninstall any programs you no longer use to free up disk space.
- Clear temporary files and cache: Temporary files and cache can take up a lot of disk space. Use disk cleanup tools or third-party software to clear these files.
- Move large files to an external hard drive: Large files can take up a lot of disk space. Move large files to an external hard drive to free up disk space on your computer.
- Enable compression on large files: Compressing large files can reduce their size, freeing up disk space. Use file compression tools to compress large files.
6. Battery life problems:
- Reduce screen brightness: Increasing screen brightness can drain your battery quickly. Reduce screen brightness to conserve battery life.
- Disable non-essential programs: Running too many programs at once can drain your battery quickly. Disable any non-essential programs to conserve battery life.
- Adjust power settings: Adjust your computer’s power settings to conserve battery life. For example, you can choose a power plan that reduces performance or reduces the display brightness.
- Disable unnecessary devices: Devices such as Wi-Fi, Bluetooth, and optical drives can consume a lot of power. Disable any devices you don’t need to conserve battery life.
- Check for software updates: Outdated software can cause battery life problems. Make sure your operating system and drivers are up to date.
7. Sound problems:
- Check volume settings: Make sure the volume settings are set correctly and that the mute button is not enabled.
- Update audio drivers: Outdated audio drivers can cause sound problems. Make sure your audio drivers are up to date.
- Disable sound enhancements: Sound enhancements can cause sound problems. Disable any sound enhancements to see if this resolves the issue.
- Check for compatibility issues: If you’re experiencing sound problems after installing new software or hardware, check for compatibility issues between the new item and your computer.
8. Display problems:
- Check for loose cables: Make sure the cables connecting your monitor to your computer are secure and properly connected.
- Update graphics drivers: Outdated graphics drivers can cause display problems. Make sure your graphics drivers are up to date.
- Check for compatibility issues: If you’re experiencing display problems after installing new software or hardware, check for compatibility issues between the new item and your computer.
- Disable graphics enhancements: Graphics enhancements can cause display problems. Disable any graphics enhancements to see if this resolves the issue.
These are some of the most common computer problems and the steps you can take to resolve them. If you’re still having trouble, consider seeking the assistance of a professional computer technician.
Don’t let common computer issues get you down! With these easy fixes, you can tackle problems like slow performance, battery drain, sound problems, and display issues with confidence. So, why wait? Start troubleshooting your computer today and enjoy a smooth and hassle-free computing experience!